- Introduction
- Tutorials
- User interfaces
- Administrative settings
- Creating/founding a new database project
- Opening page
- Invitations
- Modules
- API documentation
- Install new OBM Server guide
- PWA application
- Mobile application documentation
- Developer hints
- Frequently Asked Questions
- What is OpenBioMaps?
- What is OpenBioMaps Consortium?
- How can I create/find a new database-project?
- How can I upload data?
- How can I access data?
- How can I retrieve data with my mobile phone?
- How can I sign up for an OpenBioMaps project?
- Is there a programmable interface for developers?
- What language support is available?
- How can I contribute to OpenBioMaps?
- Should I pay for anything?
- How and where does the OpenBioMaps store the data?
- Is there any backup solution?
- I lost my password, how can I get a new one?
- Pink squares appear on the map page
- What is the RUM?
- Is it possible to assign a DOI to databases?
- Where can I find the list of the existing OpenBioMaps servers?
- How to use the OpenBioMaps mobile app?
- Where can I find the OpenBioMaps R package?
- What data download options are there?
- How/where can I access photos taken in the field with the mobile app?
- How can I delete data?
- I can’t query/see data which is visible to other users
User interfaces¶
Log in page¶
Forgotten password¶
By entering your registered email address here you can request a temporary login link, which will be sent to you by email.
Registration¶
Registration requires an invitation, which can be requested via the form available on the registration page. In addition, depending on your project settings, it is also possible to register using Google or another OpenID-based registration.
Profile page¶
Settings related to our profile.
Invitations¶
By default, all registered users can invite additional members.
Messages¶
Internal messages are read and sent here. Our messaging system distinguishes between four message types:
A system message can be sent by a project or a server process to an individual user. Such a message could be, for example, a message from a background validation process.
A personal message can be sent between users. The message editing interface can be accessed by clicking the Write Message button at the bottom left of the Messages page.
Comment Notification - This message type is sent when someone has commented on your data, uploads, or users.
News - when uploading data, creating a new project, or sharing polygons, the system creates a news item for everyone to see.
The messages page is available to all logged-in users. Anyone can send messages to project members.
In addition to individual messages, project administrators can also send messages to groups or notify users of messages by email.
Creation of a new database¶
Any registered member can create a new database project, which he/she will own and will be completely independent of the project in which it was created.
Project administration¶
Project settings. For example, upload forms and map settings, or user administration.
Map page¶
If you have map data and valid settings (SQL, Mapserver), you can view and query the map data from this subpage. Some map settings may differ significantly, for example, only the queried data may be displayed. There may be different base maps, e.g. grids, or aerial photos, and sampling locations on a map. You can display point, line, and polygon data (in separate layers). Several base maps can be selected (OSM is the default). In some projects, you can set up a Google base map if the project owners do so by entering some Google account data.
map queries¶
Spatial queries can be triggered by drawing on the map, tapping on the map (info module), or selecting pre-loaded geometries. When drawing a map, a buffer zone can be specified around the drawing pointer. That is, you can query a point by dropping a point in say a 500m radius circle, or around a line in a 10m zone.
text queries¶
Arbitrary text query options can be set up in each project to query data, which options can include several helper functions such as auto-text completion, list selection, date, time, date interval selection, multiple list item selection, etc…
query storage¶
The result of a query can be stored on the server, which can be referenced by a persistent keyword. A DOI identifier can be requested for these identifiers. The query can also be stored, which can be used to repeat the query.
Data upload page¶
Any number of forms can be defined for a data table, with which different data can be loaded with different options. For example, some forms may be designed for mobile formatting only or public data upload, while others may be designed specifically for a certain file type to be imported. At any time during the upload process, it is possible to save and download the upload status in CSV format.
File upload¶
Supported formats:
Plain text files: CSV, DSV, TSV, json
Image files: jpg, tiff (Exif columns are read out)
Spreadsheet formats: ods (LibreOffice), xls (Excel), xlsx (Excel)
Spatial formats: esri shape (.shp, .dbf, .cpg, .prj, .shx combined), gpx (GPS data format (xml)), SQLite
Genetic data files: fasta
Any of the files listed here can be imported by entering a URL (simple GET query)
Web form filling¶
Data can also be uploaded using a web form. You can add any number of rows to your table when uploading. Data upload can be accelerated using various bulk cell upload functions.
External applications¶
Use of API interface (e.g. mobile app, R-package)
Use SQL connection (e.g. QGIS)
Export data from the upload process¶
During the data upload process and from the saved state of interrupted uploads, it is possible to export the data to a CSV file.
Abort data upload¶
The data upload process can be interrupted at any time from the web interface. A backup is automatically created every two minutes, but you can create a backup at any time by clicking on the Save button in the redundant menu bar.
Uploads that have been suspended can be restored by selecting them from the ‘Suspended Uploads’ list on the profile page.
Completed uploads are automatically deleted from the list.
Data upload history page¶
The metadata of each data upload is automatically recorded and can be accessed from the user’s profile page or datasheet.
Datasheet page¶
Each data record has its data sheet, which contains all the associated metadata and data fields for the record. Depending on the settings, the available data content can be restricted in various ways.
Data history page¶
Each data record has its data history sheet where you can view the changes to the record. This feature only works if the project host has enabled data change records in the project settings.
Database summary page¶
Each database comes with a summary page containing a description of the database and contact details.
Welcome page¶
Error reporting¶
The bug submission feature is available from the profile page and the upload page. Clicking on the bug in the bottom right corner of the screen will bring up the bug submission interface.
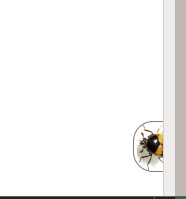
Bug in the bottom right corner¶
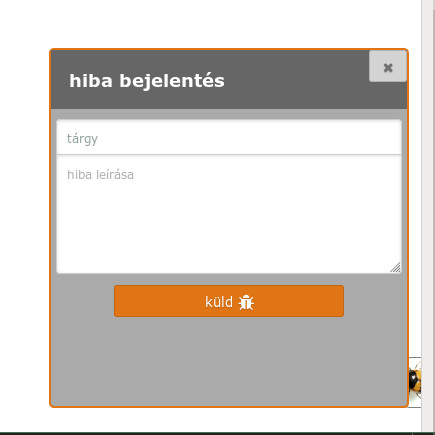
Simple messaging interface¶
The interface sends the errors to the OpenBioMaps developer page (https://gitlab.com/groups/openbiomaps/-/issues), from which the user will automatically receive a response from the system for further events.
The error handler can be made available on a server by specifying the AUTO_BUGREPORT_ADDRESS address in the system_vars.php.inc configuration file. More information about the GitLab Issue handler interface can be found here: https://docs.gitlab.com/ee/user/project/issues/
